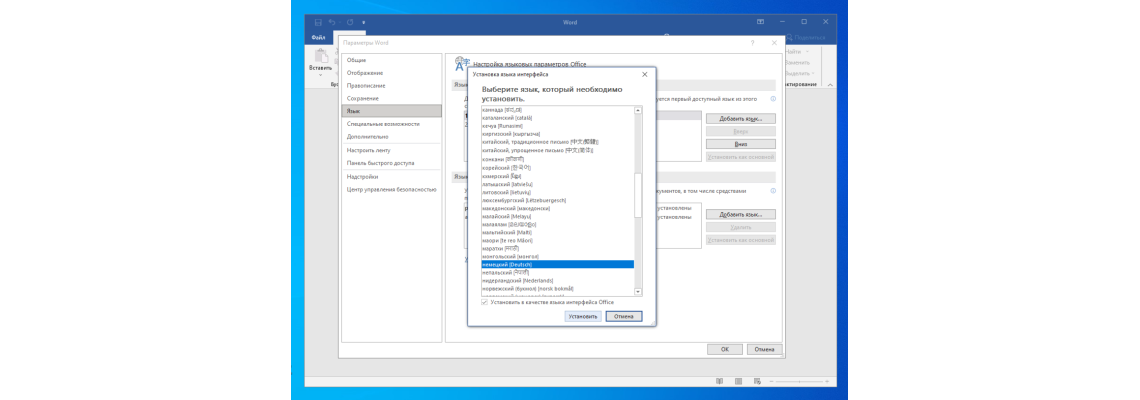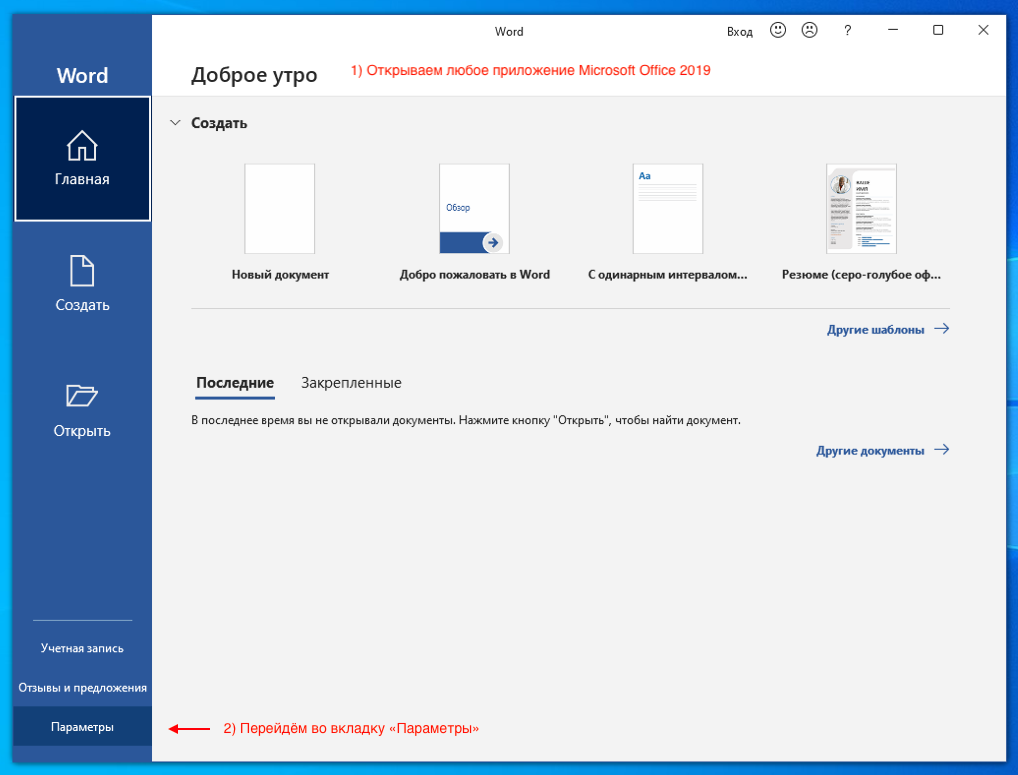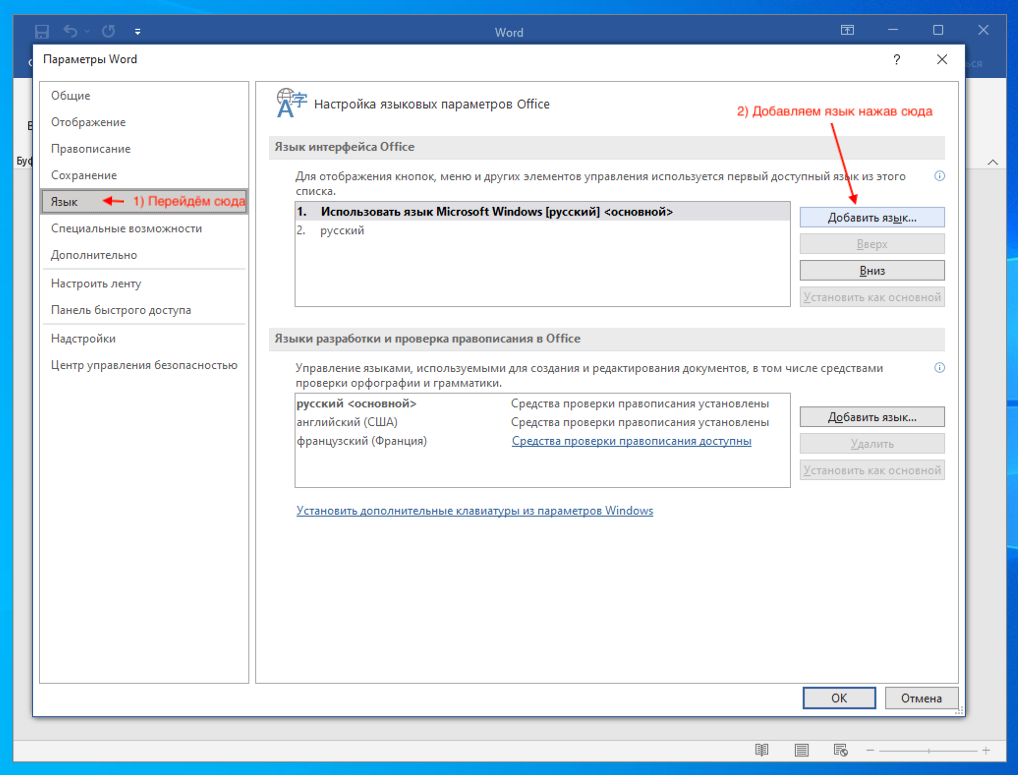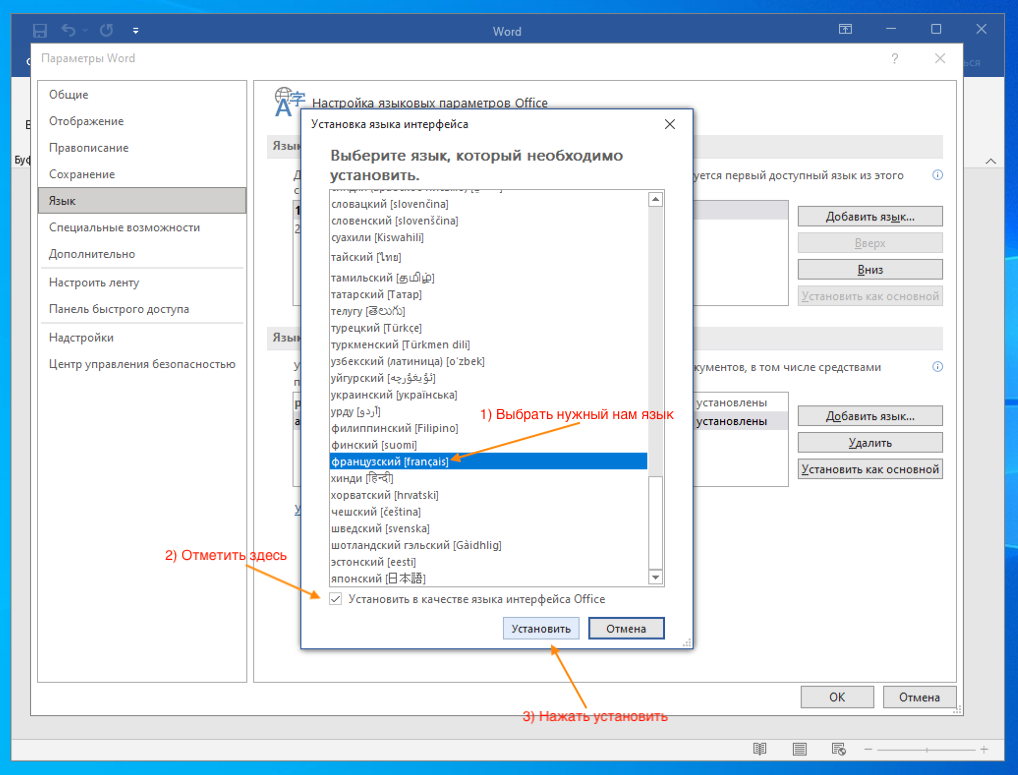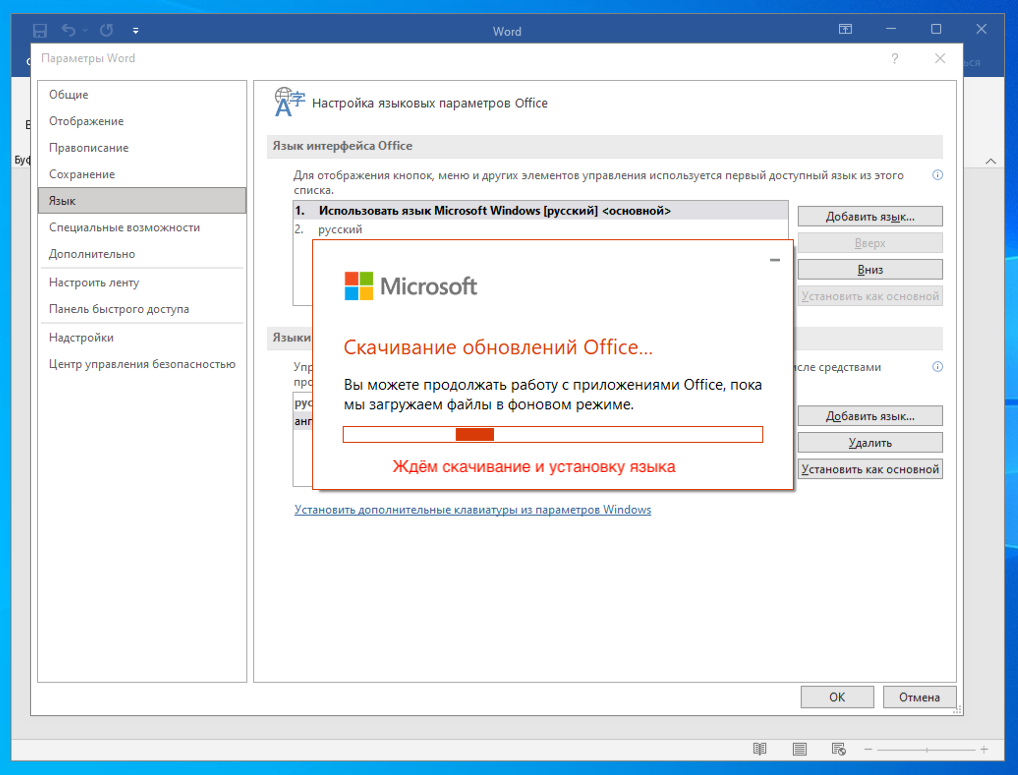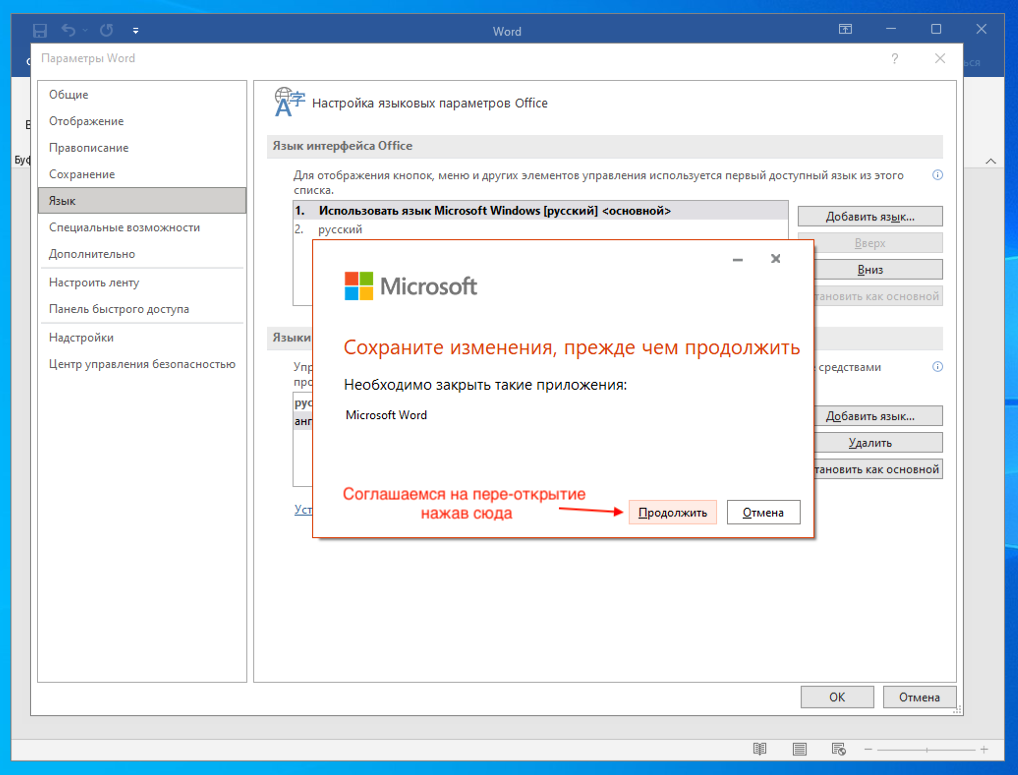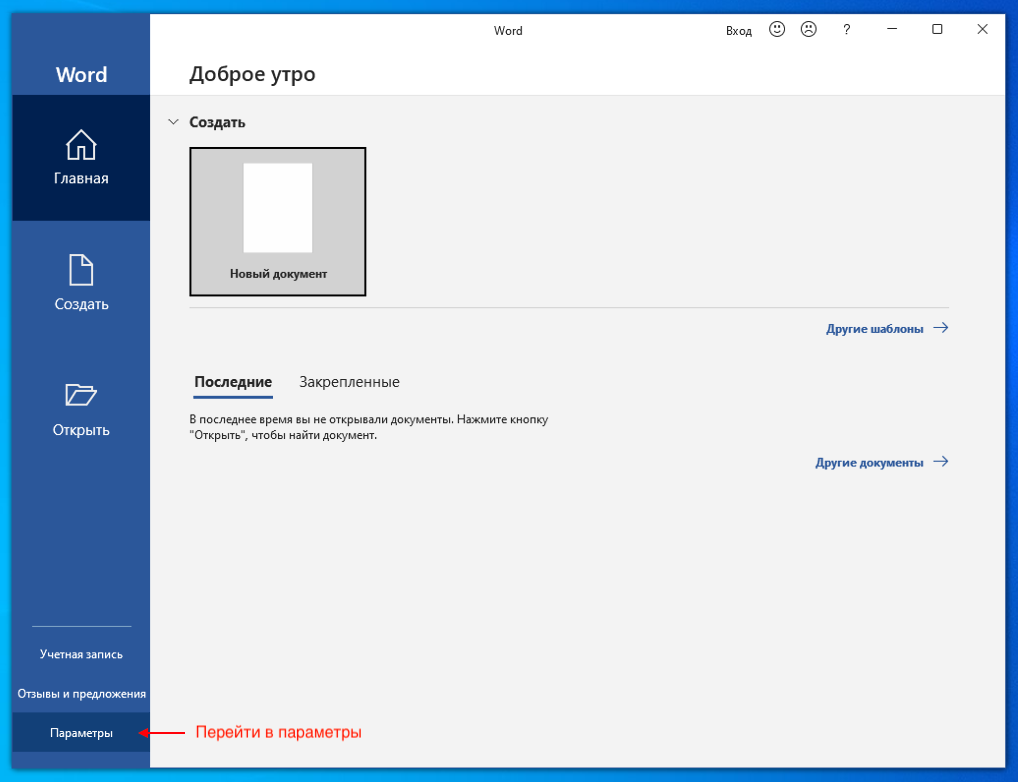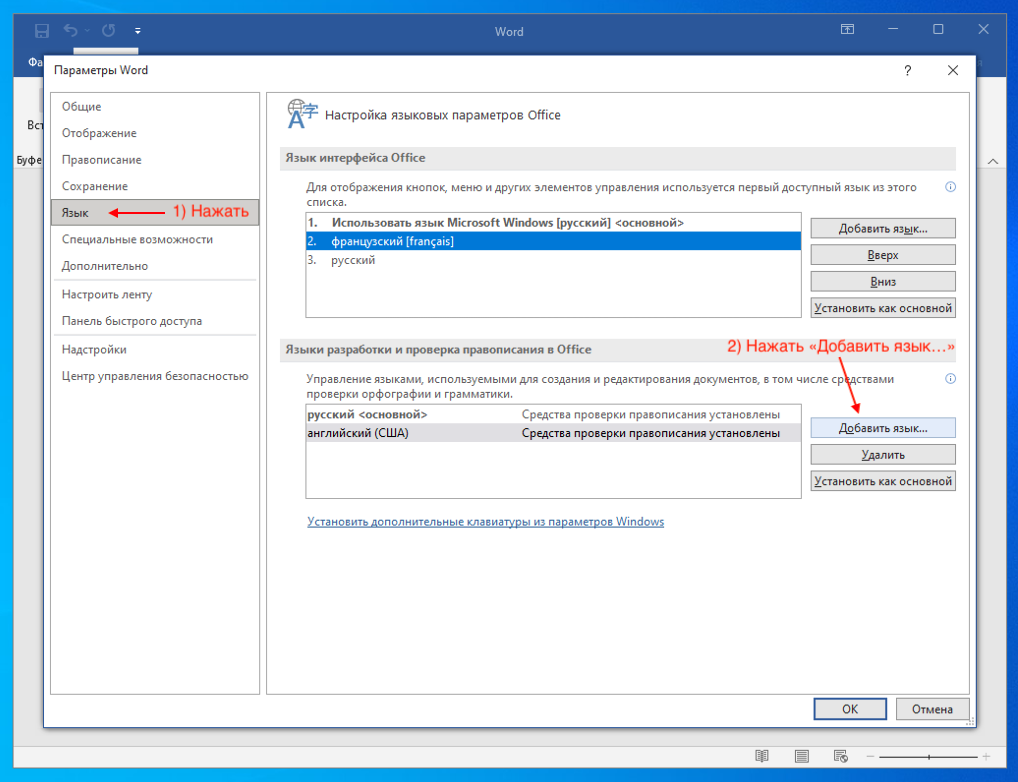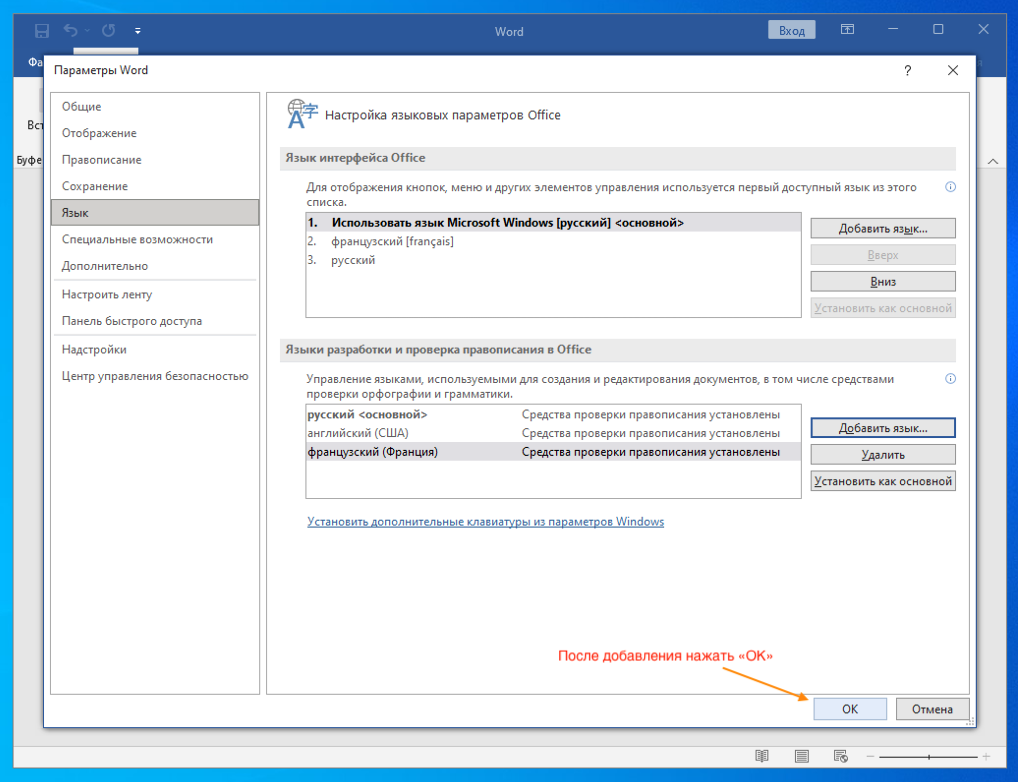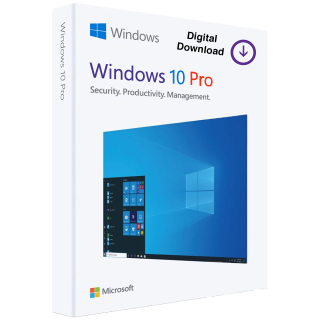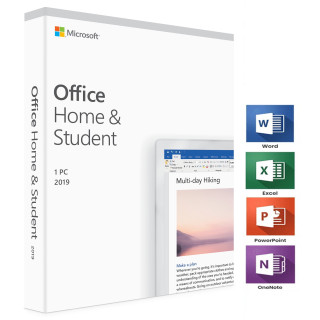$0.00
CheckoutAdding language to Microsoft Office 2019
Instructions for adding a language to MS Office 2019. This article will explain the installation:
- Interface language
- Development languages and spell checking
For example, let's add a new language to Microsoft Office 2019 For Home and Study which you can buy: https://altonkey.com/en/microsoft-office/ms-office-2019/office-2019-home-and-student-esd in our store!
Let's change the interface language.
Let's install a new "French" language.
To get started, open any application Microsoft Office 2019 and go to the tab «Parameters»:
Next, go to the tab «Language» And click on the right «Add language»:
Select the language we need, check the box «Set Office as the interface language» And click «Install»:
Waiting for the download and installation of a new language:
After installing a new language, we will be prompted to close the program and reopen it in order for the changes to apply:
Adding a language for «Development and spell checking».
For example, let's add the language «French».
Go to the tab «Parameters»:
Go to the tab «Language» And click «Add language» at the bottom of the block in Office:
Search for the language we need in the list (for example: French) and click install:
After you have installed the new language, click «OK» And restart our program so that the changes apply!
This is the end of the article about adding a language to Microsoft Office 2019! We hope we helped you answer the question: how to change the language in Office 2019?
Our current articles:
Microsoft Office 2019 License Key Activation: https://altonkey.com/en/guides/ms-office/activate-office2019-online
Activation of Windows 10 with the key: https://altonkey.com/en/guides/windows/how-to-windows-10-activation
Comments (1)
Рекомендуемые товары
ESET Smart Security (1 Year)
Antivirus nod32 Smart Security Antivirus programs are required to protect your computer. At the moment you can buy quite a lot of different protect..
$21.00 $42.44
Office Professional Plus 2019
Only for Individuals! This is an updated and up-to-date office suite from Microsoft. It works on your Windows 10 PC or notebook. All you need to ..
$18.62 $630.63
Windows 10 Professional
Windows 10 Professional - is the latest and more advanced version of Microsoft's operating system. When it was created, the developer took into a..
$19.47 $404.95
Office 2019 Home and Student only WIndows
The modern world requires from a person quick decisions and quick processing of any information . That is why today almost in every home there is a pe..
$89.03 $117.26