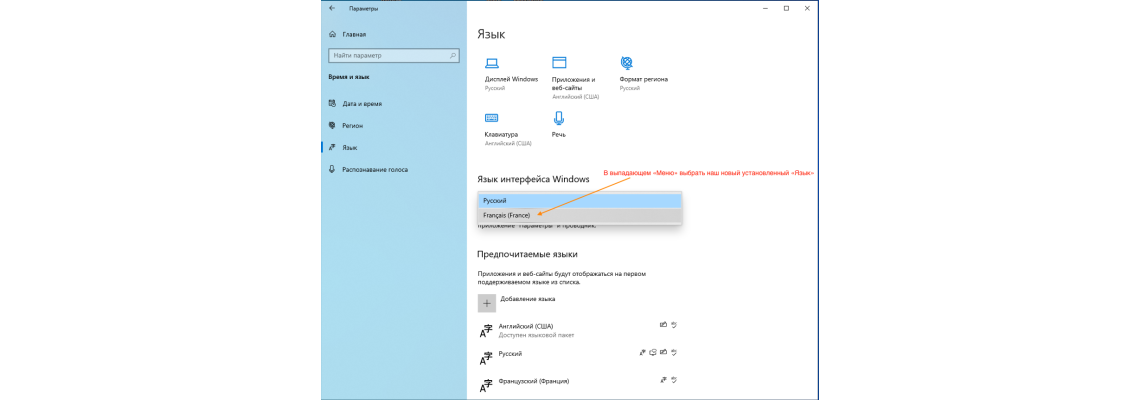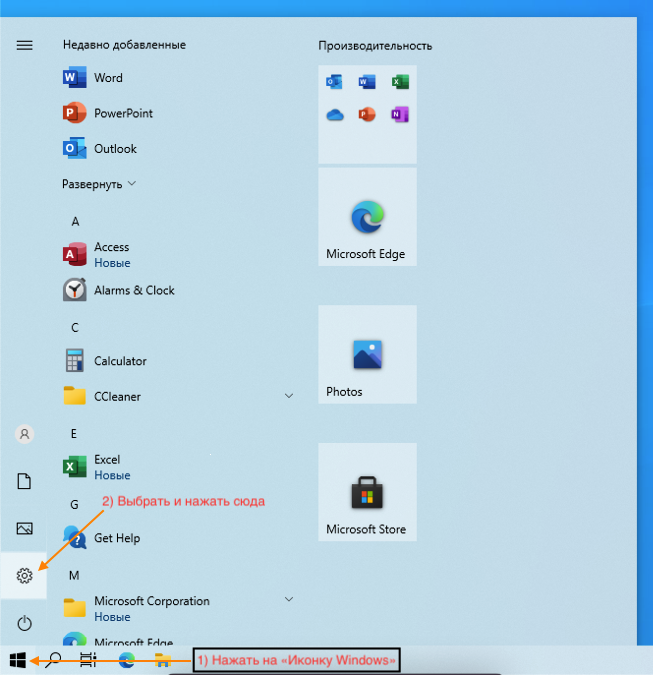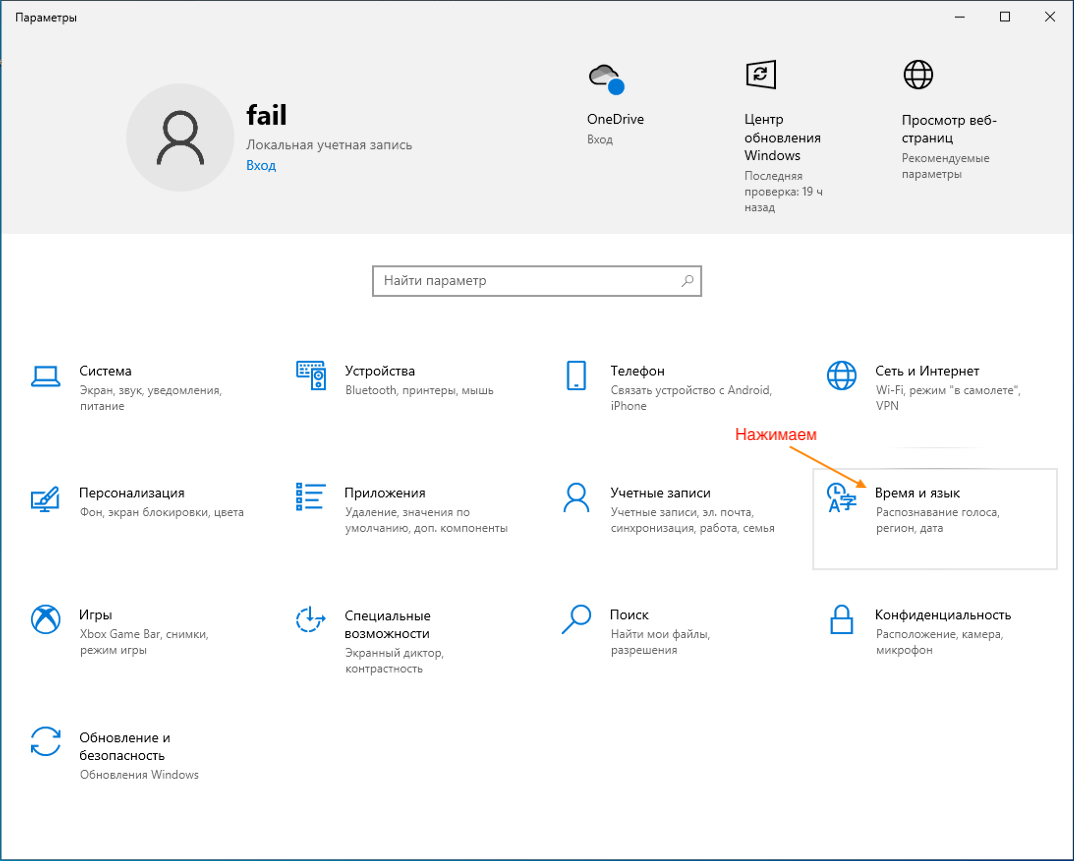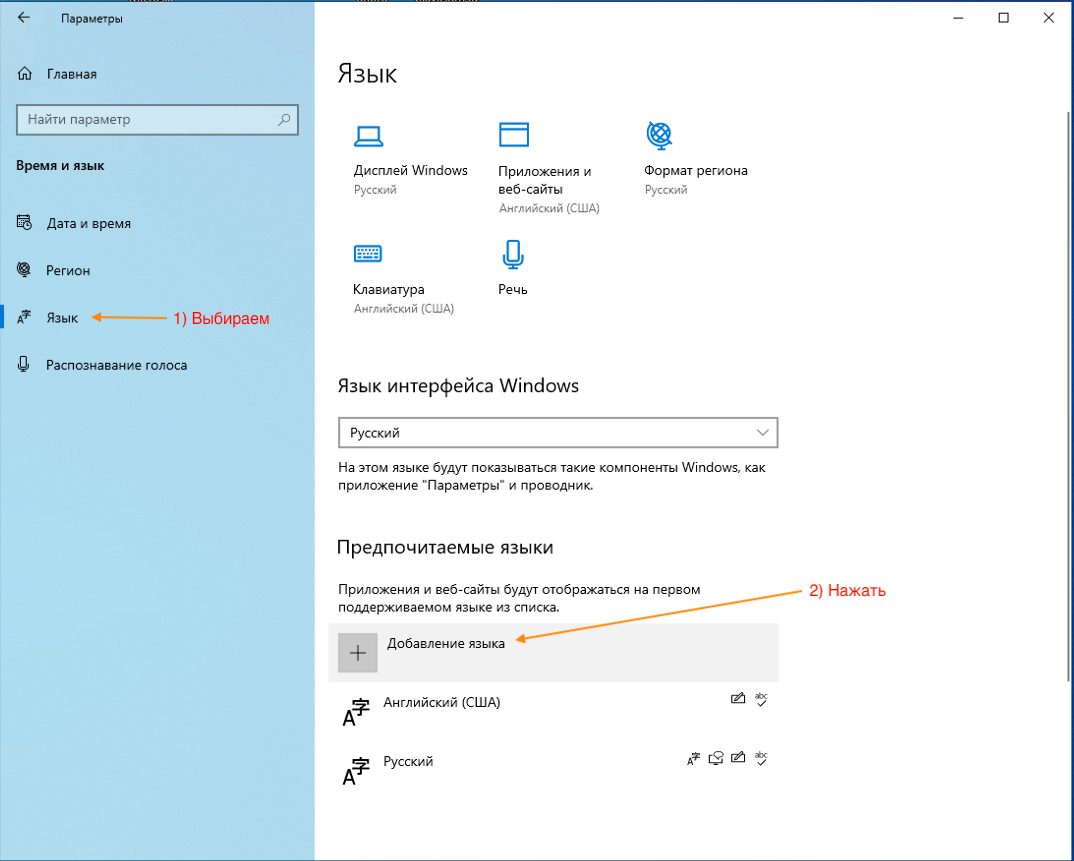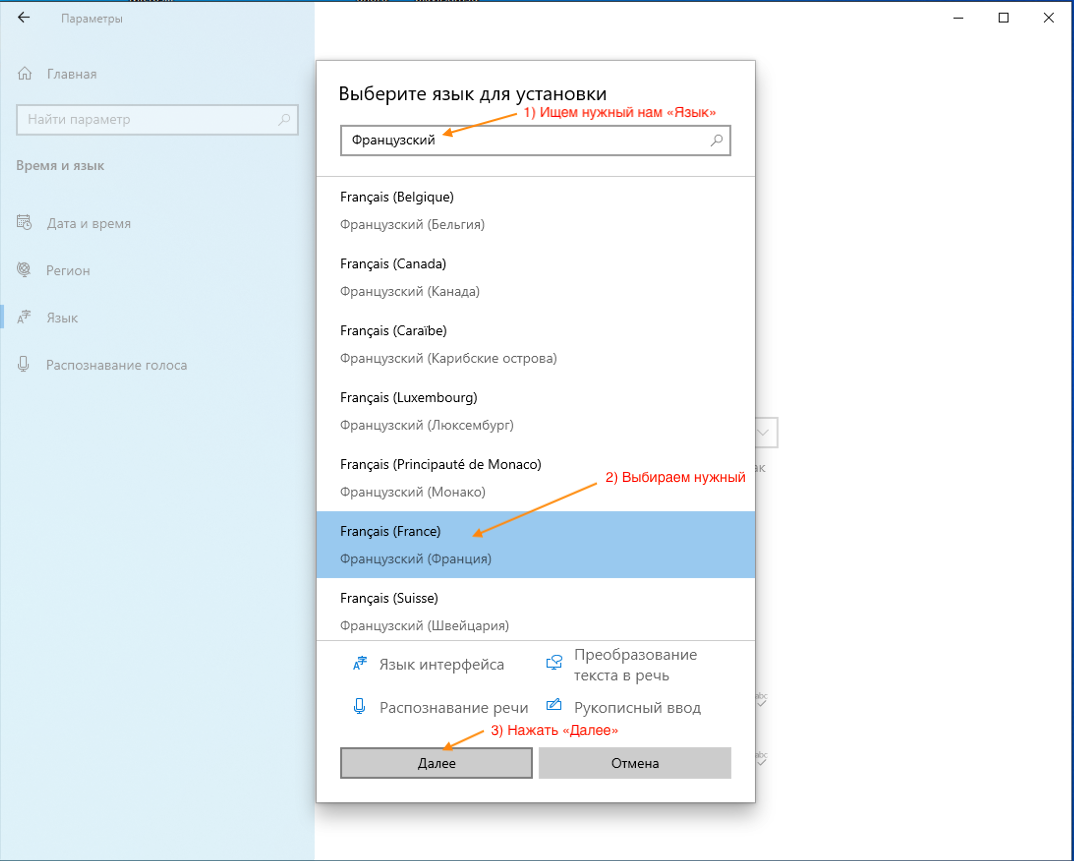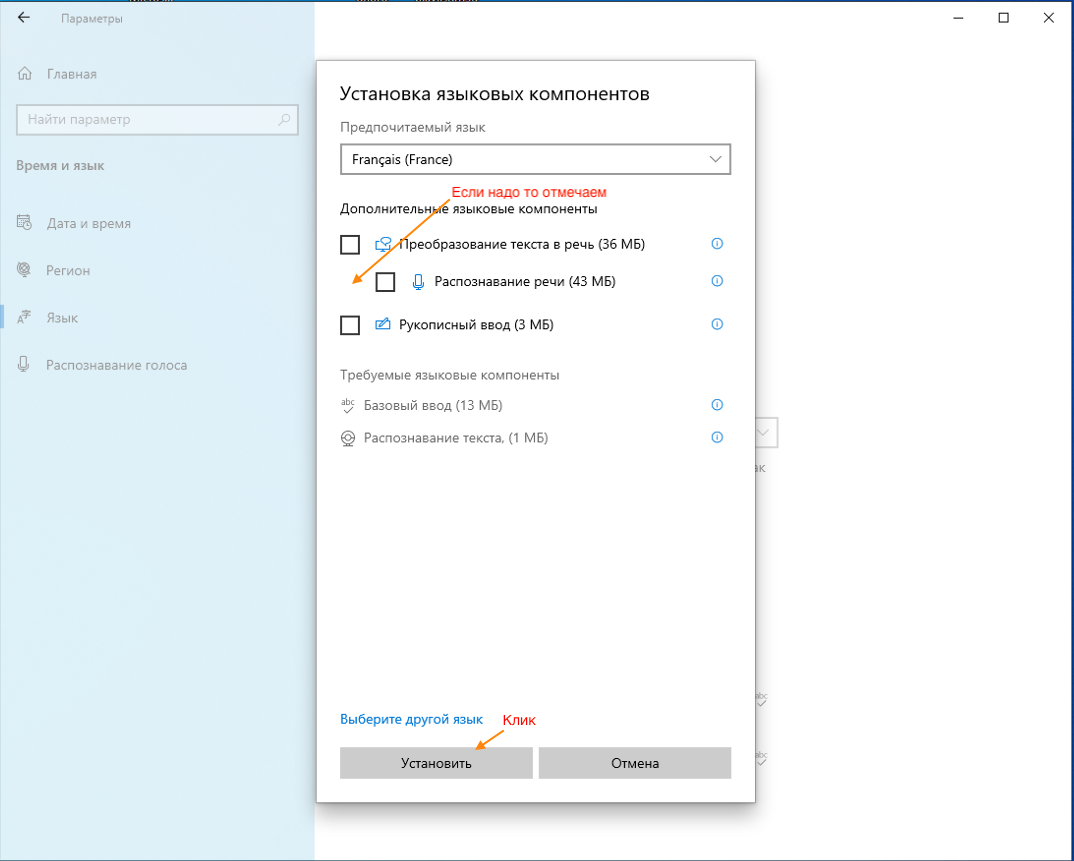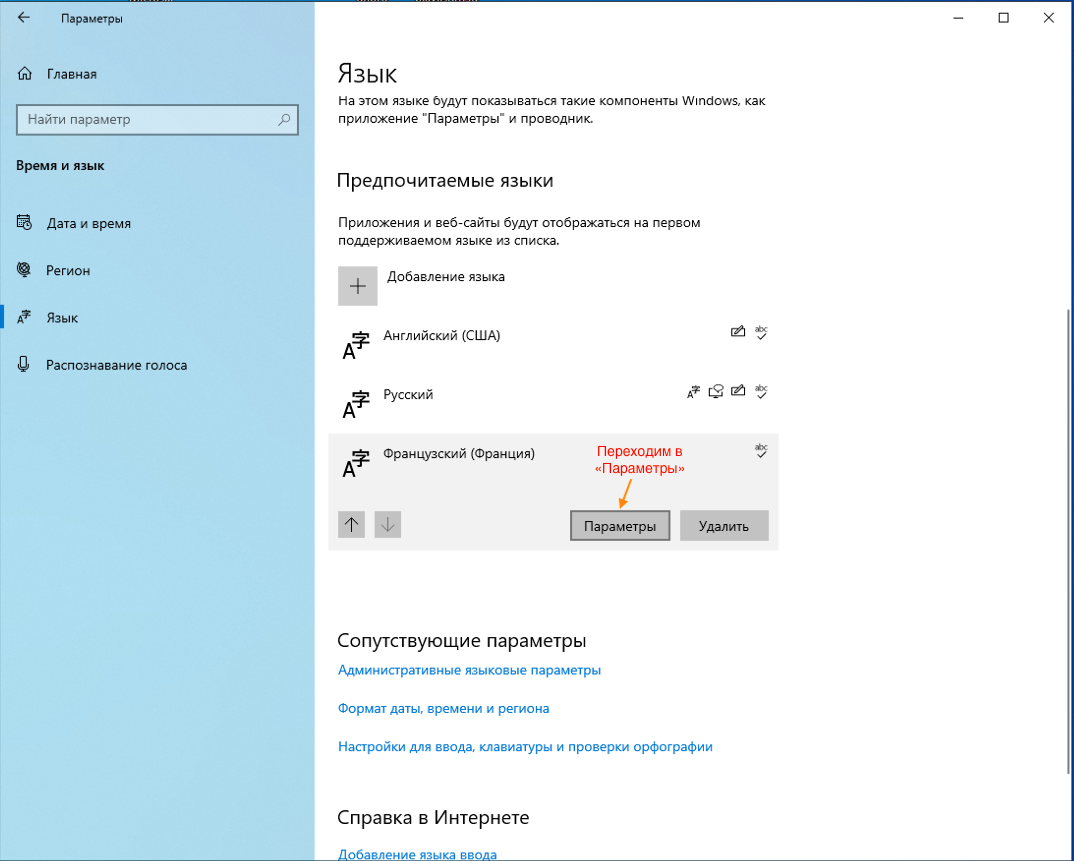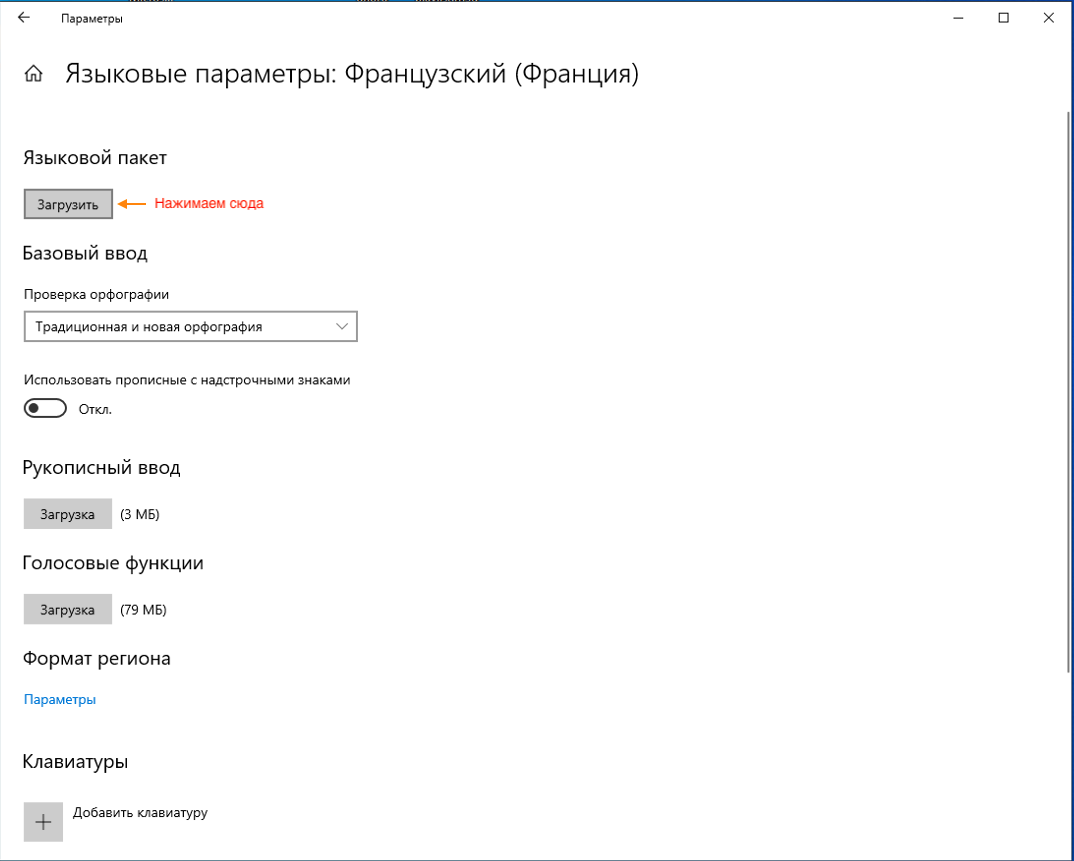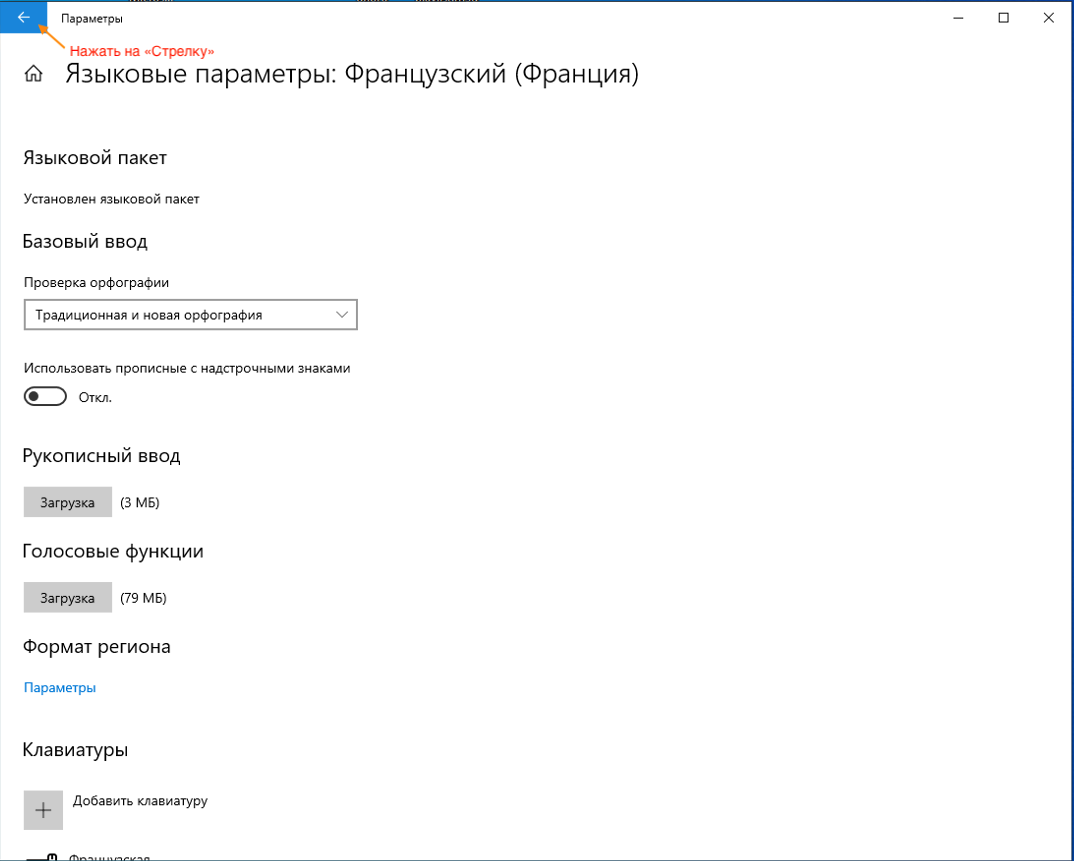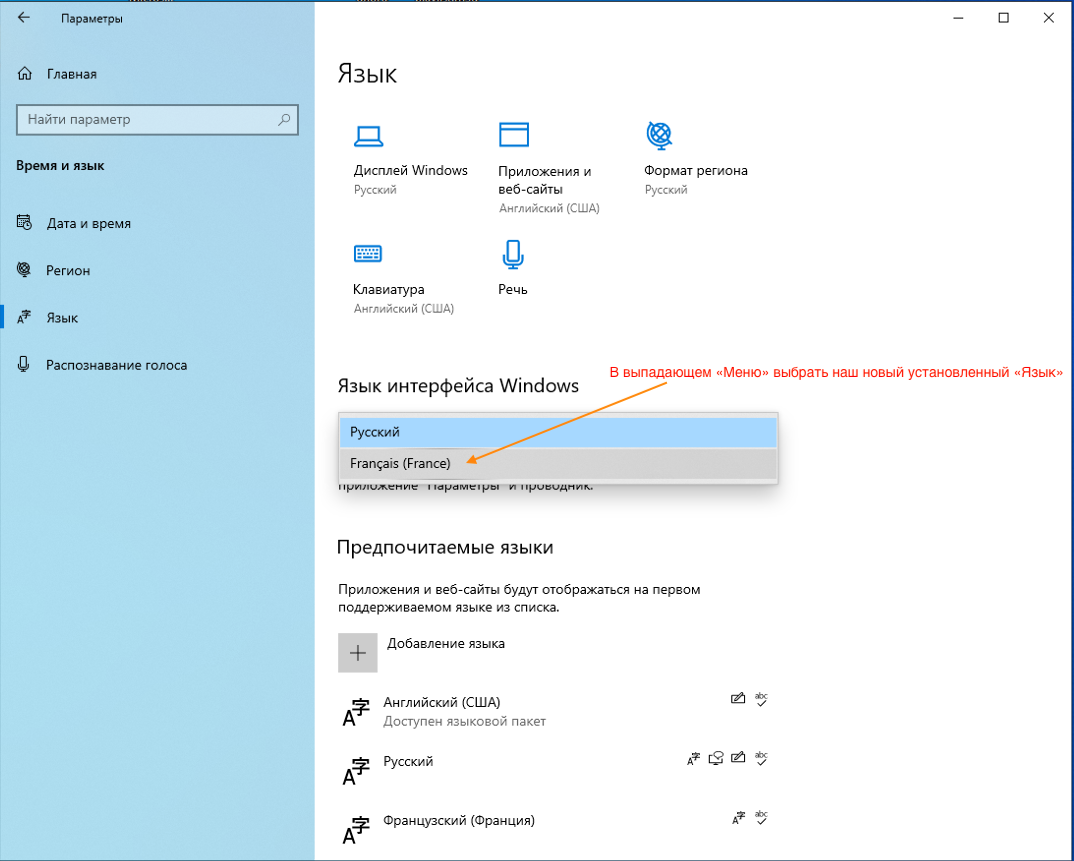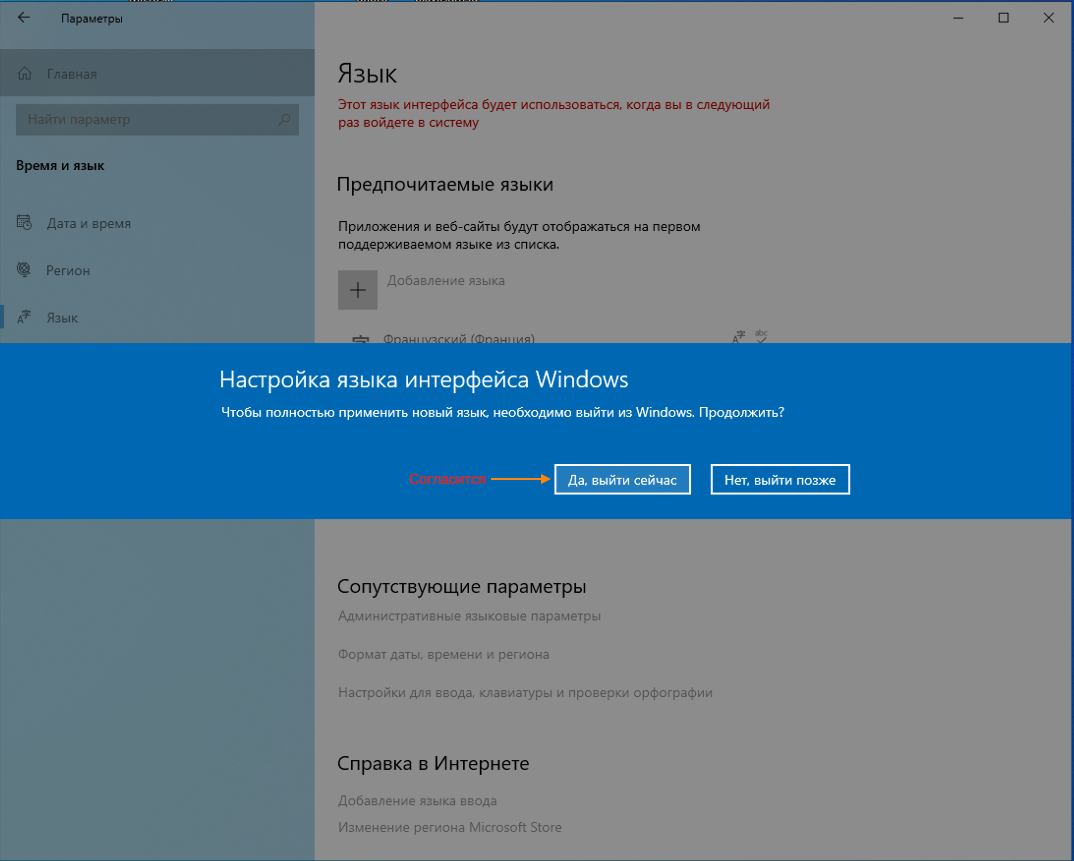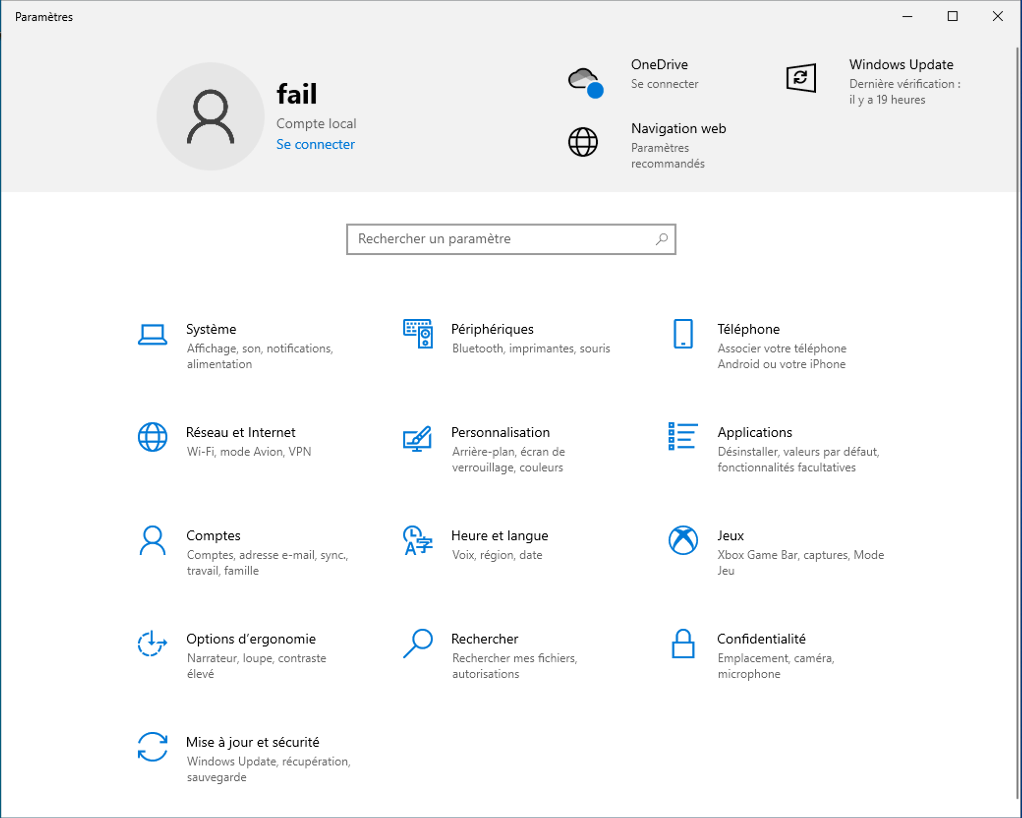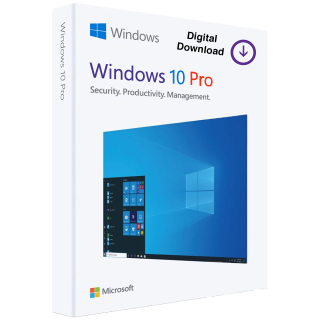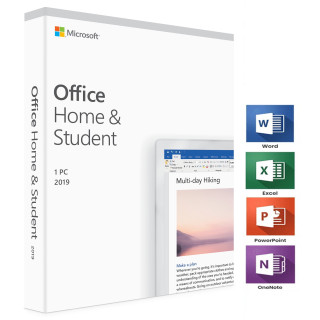$0.00
CheckoutLanguage changes in Windows 10
How do I change the interface language in windows 10?
Article on changing the default language of Windows 10. Adding a new language pack to menus, dialogs, and other UI elements.
For example, let's change the system language in Windows 10 Home (Home)
You can buy Windows 10 Professional activation code: https://altonkey.com/en/microsoft-windows/windows-10/windows-10-pro-esd
Changing the main language of the system may be necessary if you do not like the installed package, it is necessary for work or for an incentive to learn a new language.
Let's go to system settings:
Click on the icon «Windows»
Select and click on «Gear»
Go to the menu «Time and language»:
Select the item «Language» on the left And click on the button «Adding a language»:
Looking for the right «language» For example, set «French»:
If you need, then mark «with the checkboxes» The necessary items and click «Install»:
Go to «Parameters»:
Click on the button «Download» From the bottom of the header «Download»:
Exit the menu «Parameters» By clicking on top of «Left arrow»:
In the «drop-down list» Select the new «language» that you have installed:
will agree to «Logout» In order for the changes to apply:
After «Exit», go back by clicking «Log in»:
To check, open again «Windows 10 settings» To make sure that the system language has changed to «French» Was successful:
This is the end of the article about the change! We hope we helped you answer the question: how to change the system language in Windows 10?
Our current articles:
Microsoft Office 2019 Activation by phone: https://altonkey.com/en/guides/ms-office/activate-office2019-by-phone
Activation of Windows 10 with a license key: https://altonkey.com/en/guides/windows/how-to-windows-10-activation
There are no comments for this post.
Рекомендуемые товары
Windows 10 Professional
Windows 10 Professional - is the latest and more advanced version of Microsoft's operating system. When it was created, the developer took into a..
$19.47 $404.95
ESET Smart Security (1 Year)
Antivirus nod32 Smart Security Antivirus programs are required to protect your computer. At the moment you can buy quite a lot of different protect..
$21.00 $42.44
Office Professional Plus 2019
Only for Individuals! This is an updated and up-to-date office suite from Microsoft. It works on your Windows 10 PC or notebook. All you need to ..
$18.62 $630.63
Office 2019 Home and Student only WIndows
The modern world requires from a person quick decisions and quick processing of any information . That is why today almost in every home there is a pe..
$89.03 $117.26